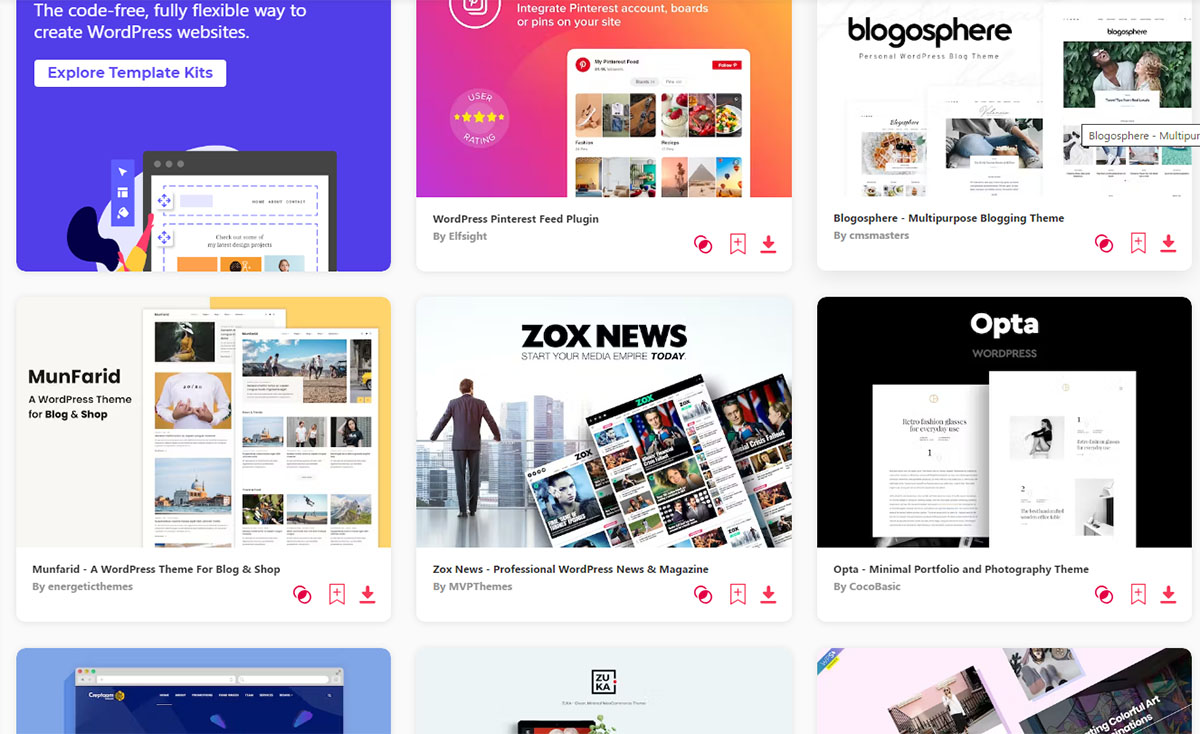WordPress themes are essential for customizing the appearance of your website. Installing a theme is a straightforward process, and this tutorial will guide you through it step by step. Before you begin, make sure you have a WordPress website set up and are logged in as an administrator.
Step 1: Choose a WordPress Theme Before you can install a theme, you need to choose one. You can find a vast selection of free and premium themes in the official WordPress theme repository or from third-party theme providers. Once you’ve decided on a theme, download the theme files to your computer.
Step 2: Log in to Your WordPress Dashboard To access your WordPress website’s dashboard, open a web browser and enter your site’s URL followed by “/wp-admin.” For example, if your website is “www.yoursite.com,” you would enter “www.yoursite.com/wp-admin.” Log in with your username and password.
Step 3: Navigate to the Theme Management Page After logging in, you’ll be in the WordPress dashboard. In the left-hand menu, locate and click on “Appearance.” This will expand a submenu. From that submenu, select “Themes.”
Step 4: Add a New Theme On the “Themes” page, you’ll see your currently installed themes. To add a new one, click the “Add New” button at the top of the page.
Step 5: Upload Your Theme In the “Add Themes” page, you have two options: you can search for a free theme in the WordPress theme repository or upload a theme from your computer. Since we’re installing a theme you downloaded, click on the “Upload Theme” button.
Step 6: Choose the Theme File Click the “Choose File” button to select the theme file you downloaded to your computer. Themes are usually in a ZIP format. Locate the ZIP file on your computer and click “Open.”
Step 7: Install the Theme Once you’ve selected the ZIP file, click the “Install Now” button. WordPress will now upload and install the theme.
Step 8: Activate the Theme After the theme is installed, you’ll see a success message. To make your website use the new theme, click the “Activate” button. Your site will now display the chosen theme.
Step 9: Customize Your Theme (Optional) After activating the theme, you can customize it further. Most themes provide options in the WordPress Customizer, which you can access by clicking “Customize” under the “Appearance” menu. Here, you can modify various aspects of your theme, such as colors, fonts, layout, and more.
Step 10: Preview Your Website Before making your changes live, use the “Preview” button in the Customizer to see how your site will look with the new theme. Once you’re satisfied, click “Save” or “Publish” to make the changes permanent.
Click the button below to Download premium WordPress Themes: